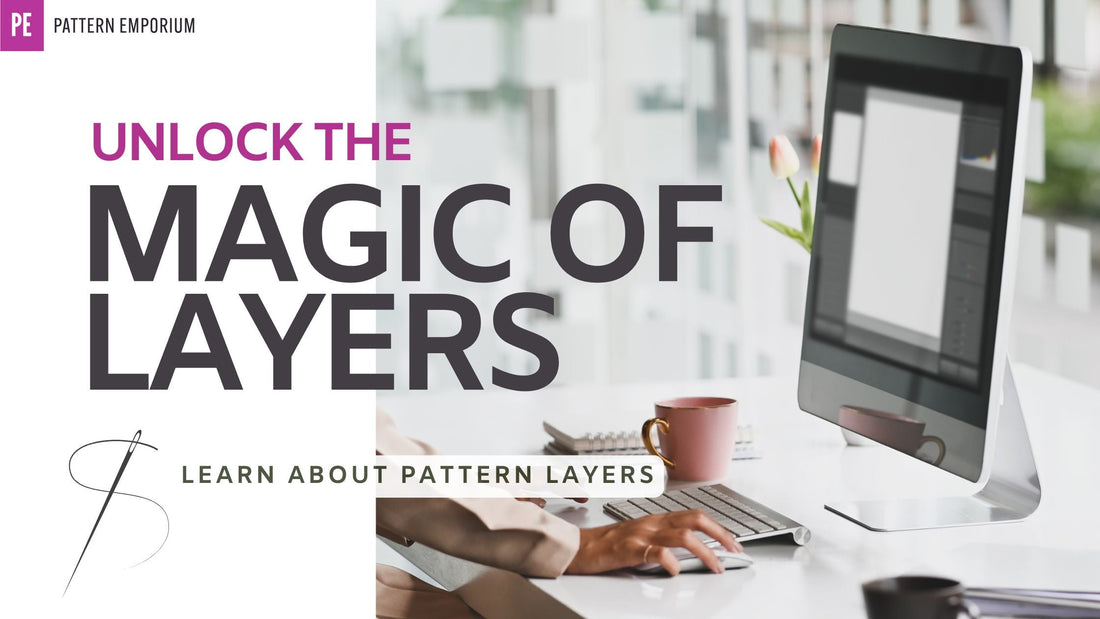Unlock the Magic of Layers in Adobe Reader for PDF Digital Sewing Patterns
Hi fellow sewists! Whether you’re a seasoned sewist or just starting out, diving into the world of digital sewing patterns can be a bit like starting a new sewing project—exciting but with a lot of pieces to figure out.
Today, we’re going to make one of those pieces crystal clear: using layers in Adobe Reader for your PDF sewing patterns. Trust us, it’s a game-changer!
Also see our other blog articles on layers:
- How to Find the Missing Layers Icon in Adobe Reader
- How to Change Adobe Reader Back to the Older Version.

What Are Layers in PDF Sewing Patterns?
Think of layers as your new best friend in the world of digital sewing patterns.
When you open a pattern in Adobe Reader on a desktop or laptop computer, layers allow you to customise what you see.
Instead of being overwhelmed by all the pattern lines for different sizes at once, you can select only the size (or sizes) you need. This makes your pattern easier to read and use.
Note that Adobe doesn’t provide a layers function on their phone or tablet version. Customers recommend the Xodo & Sewsy app for accessing layers on phone.
Why Bother with Layers?
- Customisation: Print only the size, or sizes, you need. No more guessing or squinting at a tangle of lines.
- Clarity: Say goodbye to the spaghetti monster of overlapping sizes. You see just what you need—nothing more, nothing less.
- Efficiency: Using layers is going to save you ink.
IMAGE 1: The image below illustrates three different views of layers: all sizes visible, a single size visible, and two sizes visible (which is for multi-sizing purposes). Click on the image for a closer look.
Accessing Layers in Adobe Reader
To work this magic, you’ll need Adobe Reader. Don’t worry, it’s free and doesn’t bite. Here’s how to unleash the power of layers:
Step-by-Step Guide
-
Download Adobe Reader:
- Make sure you have the latest version of Adobe Reader. If not, grab it for free from the Adobe website.
-
Open Your PDF Pattern:
- Open up your digital sewing pattern in Adobe Reader. It’s like opening a treasure chest, but without the pirates.
-
Find the Layers Panel:
- Now, this one will depend on which version of Adobe Reader you have on your computer.
- New version: If you've only just downloaded Adobe Reader, you'll have the new version. On the right side of the Adobe Reader window, you'll see a side bar. Look for the icon that looks like 2 pieces of square toast, stacked.
- If you don't see it, click View > Show/Hide > Side Panels (or Navigation Panels) > Layers. Or view our how-to here.
Select image for clearer view
-
Old version: On the left side of the Adobe Reader window, you’ll see a sidebar. Look for an icon that looks like 2 squares, stacked. If you don’t see it, click on View > Show/Hide > Navigation Panes (or Side Panels) > Layers.
Select image for clearer view
-
Toggle Layers On and Off:
- In the layers panel, you’ll see a list of layers for different sizes or pattern pieces.
- Each layer has an eye icon next to it.
- Click the eye to open and close the layers, like blinking at a really cool pattern.
-
Print Your Pattern:
- With your selected layers visible, head to the “File” menu and hit “Print.”
- Make sure you've selected the pages you need (see the tutorial for this information), 'Custom Scale: 100%', 'Orientation: Auto'. Do not select 'Choose paper source by PDF page size'.
- Can't find the printer settings in your tutorial? You'll also find them here.
Troubleshooting
-
Can’t Find the Layers Button?: If you’re staring at your screen like it’s speaking Elvish, and you just can't find the layers icon no matter how hard you look, see our troubleshooting guide here on how to find an illusive layers button.
Conclusion
Using layers in Adobe Reader for your digital sewing patterns is like having a personal assistant who makes sure you only see what you need. It’s a game-changer that saves you time, ink, and sanity. So, give it a try and watch your sewing projects become even more enjoyable.
Got questions? Join our community on Facebook here. We’re here to help you every stitch of the way.
Happy sewing!
Kate x