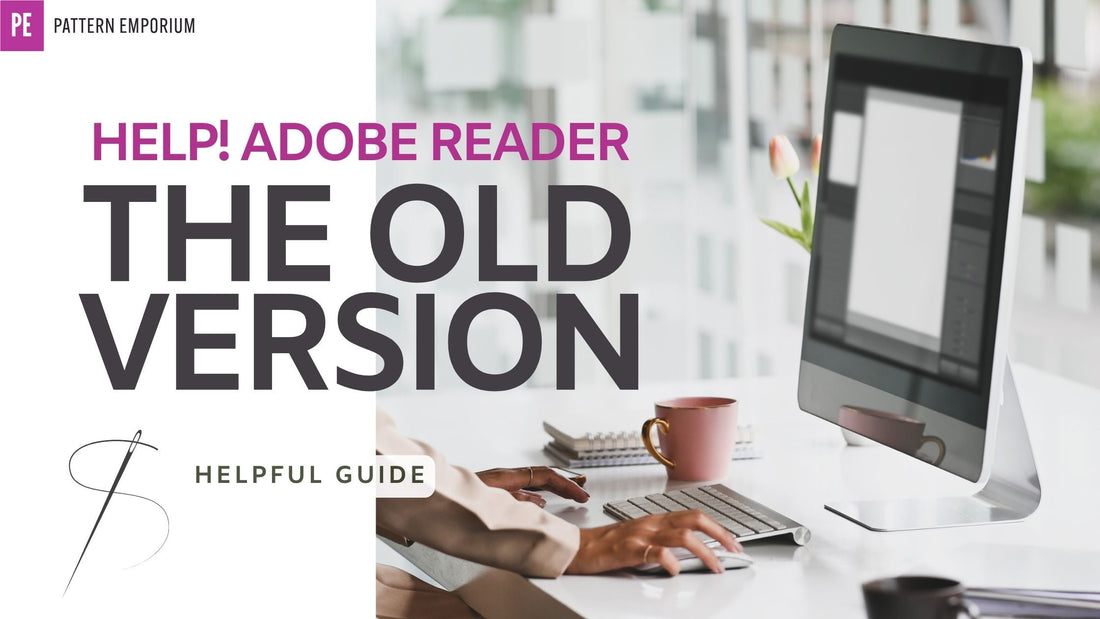How to Change Adobe Reader Back to the Older Version
If you've read my previous blog post, "Navigating the Bermuda Triangle of Adobe Reader’s Latest Update," and followed the steps I outlined (with handy pictures), but still don’t like the new version, don’t worry. There’s a way to revert to the older version.
Feeling Lost in Adobe’s Latest Update?
Adobe’s late 2023 update to Acrobat Reader has performed quite the magic trick, making many familiar tools move or disappear. If you’re trying to print PDF digital sewing patterns, it can feel like you’re navigating a room where the furniture keeps shifting. Some of you have expressed your frustration about this to us.

Yearning for the Good Old Days?
If the new version is driving you nuts, there’s still hope. You can go back to the old, more familiar version – for now, at least. Here’s how you can do it:
How to Revert to the Old Version
On Macs:
1. Click on the View menu.
2. Select Disable New Acrobat.
Select image for a better view

On Windows:
1. Click on the hamburger menu in the upper left corner (where the old File menu used to be).
2. Scroll down about two-thirds of the way.
3. Select Disable New Acrobat.
And just like that, you’re back in the comfort of the familiar old version, where everything is right where you left it.

Tried This But Still Having Issues with the Layers Icon?
Ensure you're on a laptop or desktop computer. To print individual sizes using the layers feature in Adobe Reader, you’ll need to use a laptop or desktop computer to access this functionality. Adobe doesn't provide this function on the tablet or phone versions. Customers recommend the Xodo & Sewsy app for accessing layers on phone.
Read this Customer's Solution for Getting the Layers Function to Work
One of our customers encountered issues with the layers function, even after trying the suggested steps. Here’s how she managed to get it working:
- Downloaded New Copy of the Pattern: I deleted the files of the print-at-home pattern I was having trouble with from my computer and downloaded a new file from my pattern library on the website.
- Open a New Adobe Session: I opened a new instance of Adobe Reader on my computer, not the one that was already open from yesterday. Don’t skip this step!
- Disable the New Version: When I opened Adobe, it was the updated version. I went to View and clicked on Enable Old Version. Note that this has to be done each time you open Adobe.
- Open the Pattern File: I then opened the Bound to Be pattern, and voila, I got the layers!